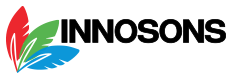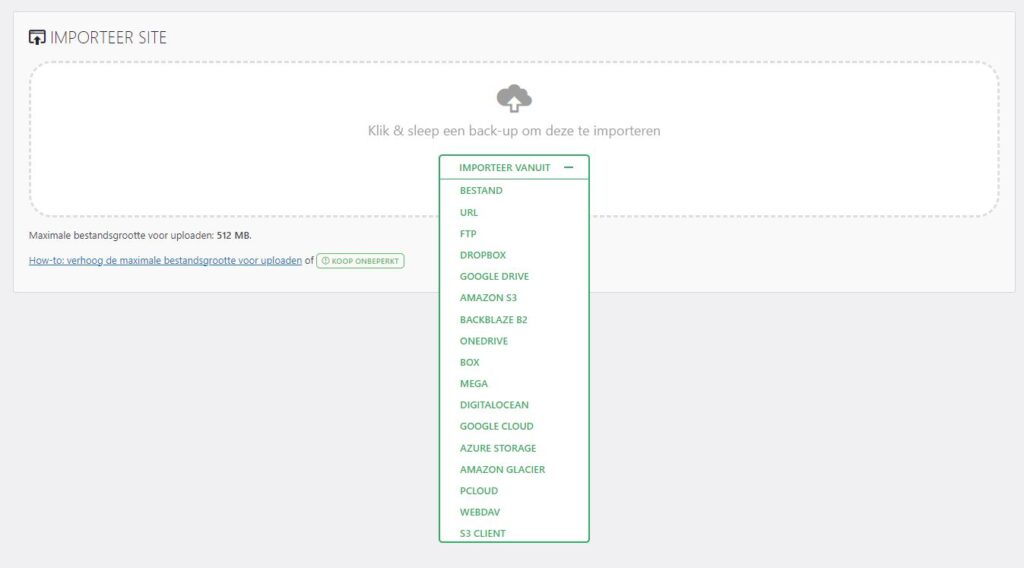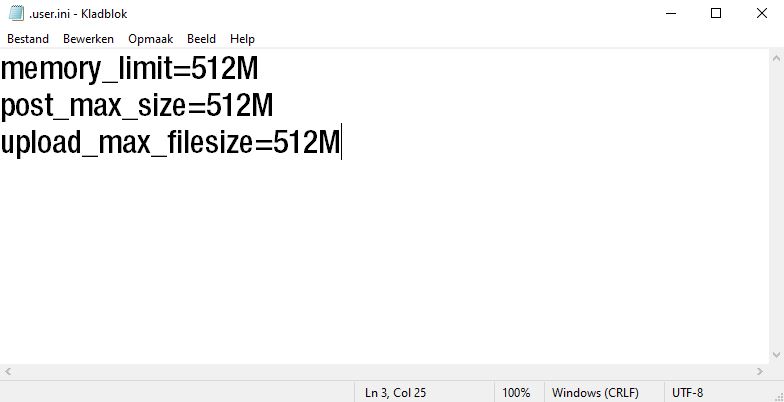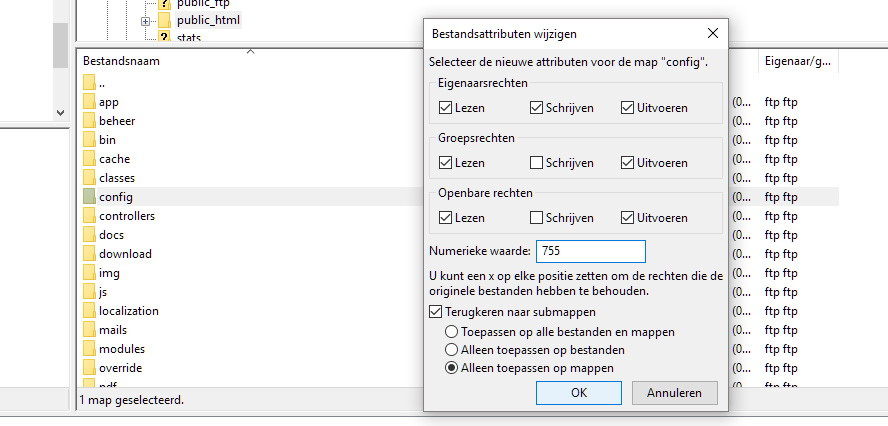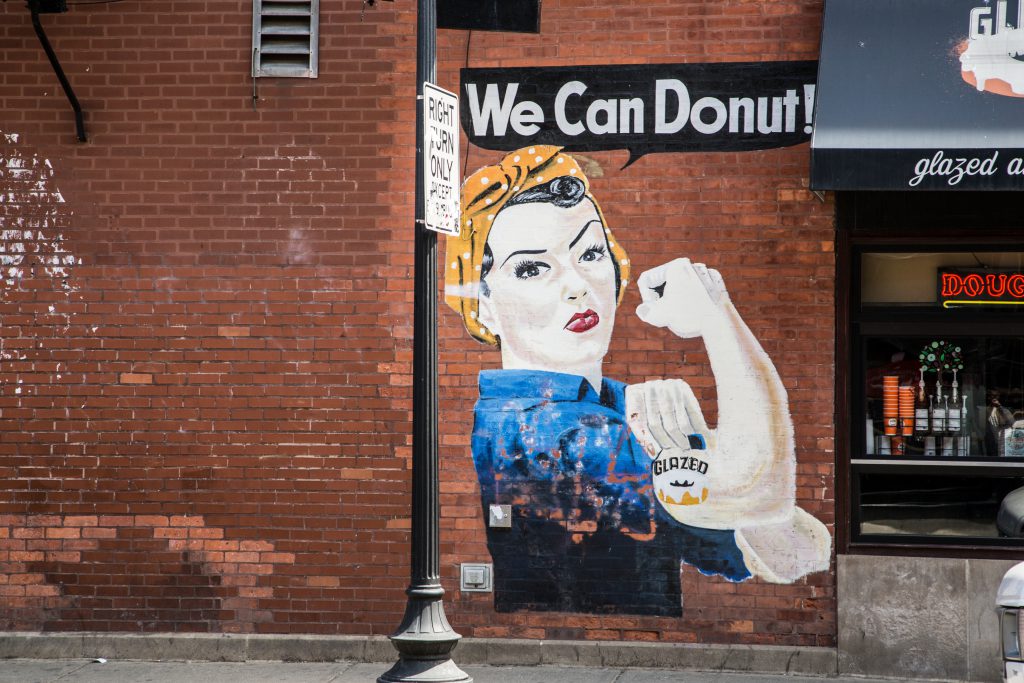Het enige dat echt werkt voor het verhogen van de upload limiet in WordPress
Het importeren van een .WPRESS bestand via WP All Import kan een uitdaging zijn als je hosting provider, zoals Strato, een beperkte maximale upload limiet van slechts 128MB hanteert. Als je ze belt om te vragen of ze het upload limiet even willen verhogen geven ze simpelweg aan dat dit onmogelijk is. Met de websites van tegenwoordig is een upload limiet van 128MB natuurlijk een lachtertje. Ik zou een klant dus ook nooit adviseren om zijn website bij Strato onder te brengen, maar dit terzijde.
Het niet kunnen importeren van je oude website bij je nieuwe host kan een vervelende situatie zijn, vooral als je een grote website hebt of als je veel inhoud moet importeren. Gelukkig is er een oplossing om de upload limiet te verhogen en je importproces soepel te laten verlopen. Een oplossing die in 99% van de gevallen wel werkt! Terwijl je op google vaak oplossingen vindt die niet werken.
Een veelvoorkomende methode om de upload limiet in WordPress te verhogen, is door het aanpassen van de serverinstellingen. Hier is een stapsgewijze handleiding om je te helpen bij het verhogen van de upload limiet:
Stap 1: Maak een tekstbestand met de benodigde instellingen
Begin met het maken van een tekstbestand waarin je de vereiste serverinstellingen definieert. Open een teksteditor op je computer en voer de volgende regels in:
memory_limit=512M
post_max_size=512M
upload_max_filesize=512M
Deze instellingen verhogen de geheugenlimiet, de maximale grootte van berichten en de maximale bestandsgrootte voor uploads naar 512MB. Je kunt deze waarden aanpassen aan je specifieke behoeften, bijvoorbeeld naar 1024M of 2048M.
Stap 2: Sla het tekstbestand op als .user.ini
Sla het tekstbestand op met de naam “.user.ini”. Het belangrijke punt hier is de punt aan het begin van de bestandsnaam. Dit is nodig om ervoor te zorgen dat het bestand correct wordt herkend door de server.
Stap 3: Upload het .user.ini bestand naar de rootmap van je WordPress-site
Nu moet je het .user.ini bestand uploaden naar de rootmap van je WordPress-website. Hiervoor heb je toegang nodig tot je hosting-account. Gebruik een FTP-client of het bestandsbeheer van je hostingprovider om toegang te krijgen tot de bestanden van je website. Navigeer naar de rootmap en upload het .user.ini bestand naar deze locatie.
Stap 4: Ververs de importpagina van WP All Import
Na het succesvol uploaden van het .user.ini bestand, ga je naar de importpagina van WP All Import. Je zult merken dat de upload limiet nu is verhoogd naar 512MB. Je kunt nu je .WPRESS bestand importeren zonder problemen.
Met deze eenvoudige stappen heb je de upload limiet verhoogd en kun je moeiteloos .WPRESS bestanden importeren via WP All Import, zelfs als je hosting provider een beperkte upload limiet hanteert.
Het is altijd raadzaam om contact op te nemen met je hosting provider voordat je wijzigingen aanbrengt in serverinstellingen. Sommige hostingproviders kunnen beperkingen opleggen om de serverprestaties te optimaliseren of om beveiligingsredenen. Door het verhogen van de upload limiet kunnen er extra serverbronnen worden gebruikt, dus het is belangrijk om ervoor te zorgen dat je hostingomgeving geschikt is voor deze wijzigingen.
Ik hoop dat deze handleiding je helpt om de upload limiet in WordPress te verhogen en je importproces te vergemakkelijken. Als je nog vragen hebt, aarzel dan niet om contact op te nemen. Veel succes met je WordPress-website!